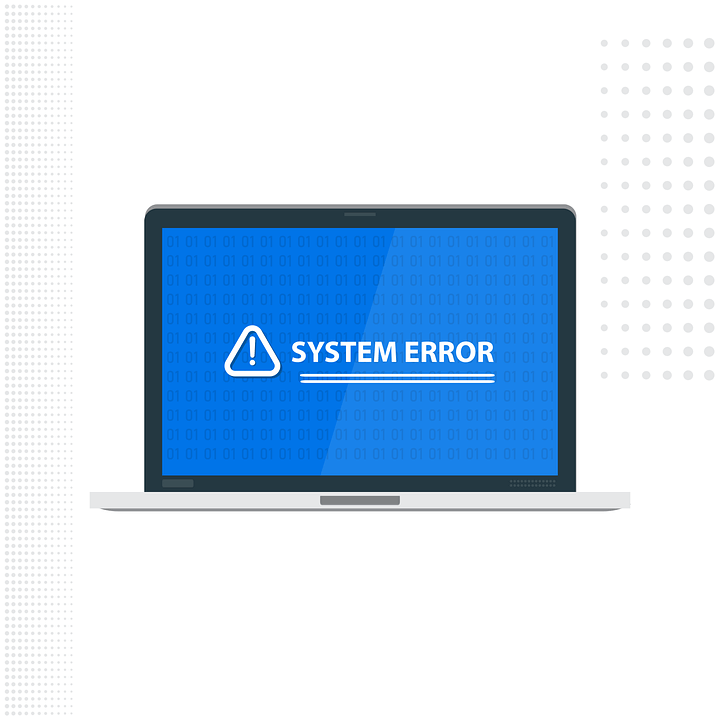
If your computer is experiencing a BSOD, you will want to know how to fix it. The following article will walk you through troubleshooting a BSOD in Windows 10 and 7 and common blue screen of death errors and tricks to correct them.
Fixing a BSOD
If you’re having a problem with the BSOD error, there are some steps that you can take to fix it. Depending on the cause of your BSOD, you may want to try uninstalling certain software programs. Check your software’s documentation to find out whether it has a solution for BSODs. If not, you may want to try a competing program. If none of the above solutions work, you can always try reinstalling your software.
After removing any infected software, you should run diagnostic tests on your PC’s hardware. You can also download free hard drives and memory testing tools to check for any problems. If the diagnostic tests are positive, you’ll know if you’re dealing with faulty hardware. Sometimes, reinstalling the hardware is enough to resolve the BSOD problem. Alternatively, you can run a System Restore to restore the System’s software to its initial state.
Troubleshooting a BSOD
There are a few basic steps to troubleshooting a BSOD. The most common cause of a BSOD is a faulty hardware component. If you have recently installed hardware or software, uninstalling it may fix the problem. Run a malware or virus scan. If you’re unsure which file is causing the problem, follow the instructions provided by Microsoft. If none of these steps work, try running a system restore tool.
In case you’ve installed new hardware or software recently, this may cause your BSOD. If the software is new, remove it and try a different version. Sometimes, a new program version can cause a BSOD, so try removing the software to rule out this option. You can also run a hardware compatibility check by checking the Windows Hardware Compatibility List.
Fixing a BSOD in Windows 10
You’re not alone if you’ve been experiencing BSOD errors on your Windows PC. This error is known as the “blue screen of death” and can be attributed to several problems, including hardware failure or software incompatibility. A BSOD will often go away after restarting your PC or performing a system repair. But if the problem persists, you should try reinstalling your operating System using a clean installation.
There are a few ways to fix a BSOD on Windows 10. To begin, you should use the System Protection tab of the Control Panel. This tab contains the System Restore option. Clicking on it will bring up this option. You can restore your Windows 10 system to an earlier time. Once you do, follow the prompts to confirm the System restore. After this, you should be able to boot up your computer normally.
Fixing a BSOD in Windows 7
When your computer starts to show blue screens of death, the first thing to do is to ensure all of your hardware drivers are updated. Using outdated drivers can result in performance issues and crashes. If you do not have updated drivers, you may also be affected by viruses on your PC. Here are some ways to update your hardware drivers and solve a BSOD error. Try any or all of these tips, and you should soon notice a difference in your System.
Run the Startup Repair tool. To run it, use the pre-installed recovery option or the system recovery and repair disk. When installing new devices, ensure they’re installed properly and seated firmly against the motherboard. Update any devices that may be causing the BSOD, and make sure you install all Microsoft patches that are available. Ensure you enable Windows updates on your System to check for updates frequently.
Fixing a BSOD in Windows 8
If you have problems with a BSOD on Windows 8, you’ve probably been wondering what you can do to solve the problem. This problem causes a loop in your computer’s boot process, and you can do several things to fix it. Firstly, you can reset your computer by using the Start search box to type “reset” and selecting “Reset this PC.” Follow the instructions to reinstall Windows. You can keep your files, but it’s best to start over with a clean install of Windows.
The next thing to do is open the Windows Event Viewer. This will give you a wealth of information about the issues your PC is experiencing. This program displays error messages when the System is experiencing a malfunction. It shows these messages even when your computer is working properly. This way, you’ll be able to pinpoint the exact cause of the crash. If this doesn’t work, try disabling automatic restarts and reinstalling Windows.
If you require additional excellent fixes for issues across several technological platforms, visit Valid Edge.